The
Source Qualifier is an Active and Connected Transformation.
Source Qualifier: When you add a relational or a flat file source definition
to a mapping, you need to connect it to a Source Qualifier transformation. The
Source Qualifier transformation represents the rows that the Integration
Service reads when it runs a session. The Source Qualifier Transformation
convert relational or flat file datatypes into Informatica datatypes.
Source
Qualifier transformation perform the following tasks:
- Join data originating from the
same source database: You
can join two or more tables with primary key-foreign key relationships by
linking the sources to one Source Qualifier transformation.
- Filter rows when the
Integration Service reads source data: If
you include a filter condition, the Integration Service adds a WHERE
clause to the default query.
- Specify an outer join rather
than the default inner join: If
you include a user-defined join, the Integration Service replaces the join
information specified by the metadata in the SQL query.
- Specify sorted ports: If you specify a number for sorted ports, the
Integration Service adds an ORDER BY clause to the default SQL query.
- Select only distinct values
from the source: If you choose Select
Distinct, the Integration Service adds a SELECT DISTINCT statement to the
default SQL query.
- Create a custom query to issue
a special SELECT statement for the Integration Service to read source data: For example, you might use a custom query to
perform aggregate calculations.
Sample
Mapping:
1.
Connect and Open the folder if not already opened.
2.
Select Tools --> Mapping Designer
3.
Select Mappings --> Create
It
will pop-up "Mapping Name". Enter the mapping name of your
choice" and Click on 'OK'. Example: m_emp_dept_to_flatfile
4.
Drag the Source and Target definitions into workspace if they are already
exist. If not click here to know how to create or import Table definitions.
The
Source Qualifier appearing in the above snapshot is created by default when you
drag any source definition into mapping designer.
Note:
You can create source qualifier by:
- By dragging source definition
into mapping designer as mentioned above
- By click on SQ button appearing
in the below snapshot, then it will pop-up the "Select Sources for
Source Qualifier Transformation" where you can select the Source
definition which are apart the Source Qualifier Transformation and Click
on 'OK'.
It
will appear 'Select Source for Source Qualifier Transformation'
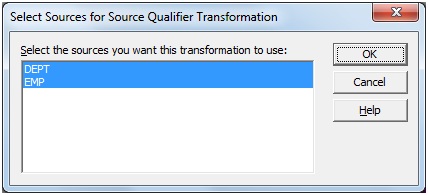
- By selecting 'Transformation' from menu -> Create. Which will pop-up "Select the Transformation type to Create:" from the dropdown list select the "Source Qualifier" and Entry a new to the transformation
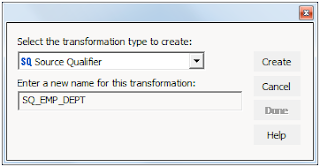
- Click 'Create' and 'Done'
5.
Link all port from Source to Target definition as show in below
6.
Right Click on Source Qualifier --> Edit --> Properties Tab.
To
defined SQL Override, User Defined Join, Source Filter, Number Of Sorted Ports
and Select Distinct.
Properties
Tab:
1)
SQL Override:
By
default Integration Service generates a query based on the ports that are
mapping from SQ (Source Qualifier) to Next Transformation, including if any
constraints defined at Source Analyzer after source definition imported.
Note: Constraints copied from database while importing
definitions.
A
custom query that replaces the default query the Integration Service uses to
read data from sources represented in this Source Qualifier transformation. A custom
query overrides entries for a custom join or a source filter or a Union or
Aggregate function or Sub Query.
Steps:
1.
Right Click on SQ --> Edit --> select 'Properties Tab'
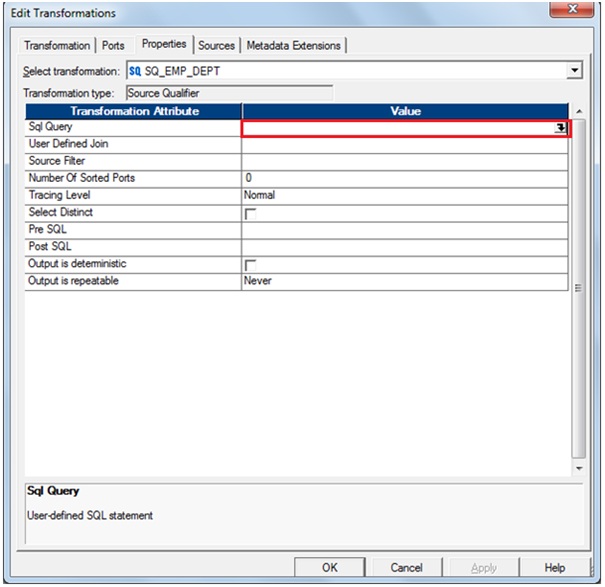
2. Click on the "Open Button" highlighted above snapshot. To customize the SQL Override as below:
I. Click on Generate SQL (will give you default query)
modify the query as required.
II. By Passing "ODBC Connect, User Name and
Password". You can validate the query for any error detection.
III. Click on 'OK' to close SQL Editor.
3.
Click 'Apply' and Click 'OK'.
Note:
Validate the mapping and save it.
2)
User Defined Join:
By
user defined join we are added 'WHERE' clause to the
default/customize query by specifies the condition used to join data from
multiple sources represented in the same Source Qualifier transformation. We
can have 3 types of joins: equi join, left outer join and right outer join.
Steps:
1.
Right Click on SQ --> Edit --> select 'Properties Tab'
2.
Click on the 'Open Button' highlighted below and the SQL Editor will be appear
3.
Entry the join condition as below.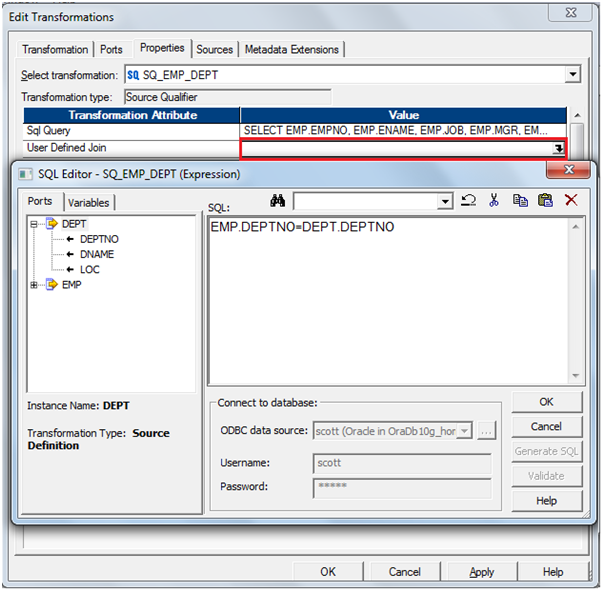
4. Click 'OK' will close SQL Editor.
5.
Click 'Apply' and Click 'OK'.
Join
Types and Syntax:
Equi
Join: DEPT.DEPTNO=EMP.DEPTNO
Left
Outer Join: EMP LETF OUTER JOIN DEPT ON
EMP.DEPTNO=DEPT.DEPTNO
Right
Outer Join: EMP RIGHT OUTER JOIN DEPT ON
DEPT.DEPTNO=EMP.DEPTNO
Note:
Validate the mapping and save it.
3)
Source Filter:
By
specifies the filter condition we are adding it to/as 'WHERE'
clause to the default/customize query to which the Integration Service applies
when querying rows.
1.
Right Click on SQ --> Edit --> select 'Properties Tab'
2.
Click on the 'Open Button' highlighted below and the SQL Editor will be appear
3.
Entry the Filter condition as below.

Example
Filter Condition: EMP.DEPTNO = 10
either
EMP.SAL > 1500
4.
Click 'OK' will close SQL Editor.
5.
Click 'Apply' and Click 'OK'.
Note:
Validate the mapping and save it.
4)
Number of Sorted Ports:
If
you select this option, the Integration Service adds an ORDER BY to the
default/customize query when it reads source rows queried from relational
sources. The ORDER BY includes the number of ports specified, starting from the
top of the transformation. By default it is 0. If you change it to 1 then it
will sort the data based on the column in the SQ. In our case 'EMP.EMPNO', if
you change it to 2 then it will sort the data based on 1st two columns EMP.EMPNO,
EMP.ENAME.
If
you want the specific sort order then you need to modify SQ port order in case
default query and in case customize query you need to modify SQL Override
query.
Steps:
1.
Right Click on SQ --> Edit --> select 'Properties Tab'
2.
Entry the number to sort the no of ports.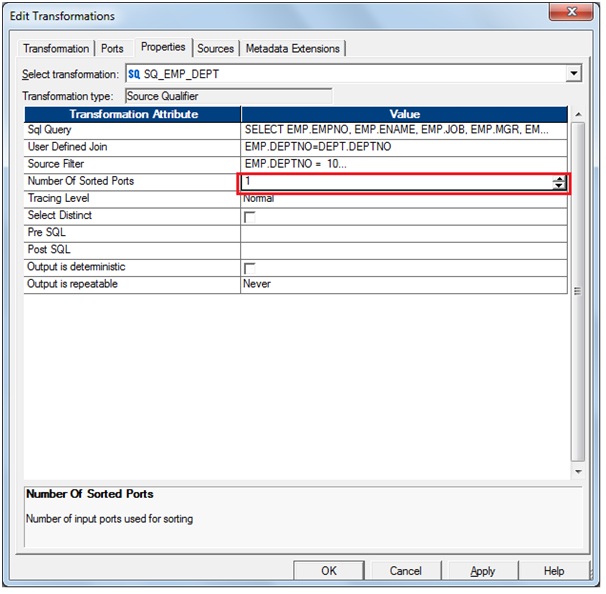
3. Click 'Apply' and 'OK'
Note:
Validate the mapping and save it.
5)
Select Distinct:
If
you want to select only unique rows (non duplicate). The Integration Service
includes a SELECT DISTINCT statement if you choose this option.
Steps:
1.
Right Click on SQ --> Edit --> select 'Properties Tab'
2.
Just check 'Select Distinct' box
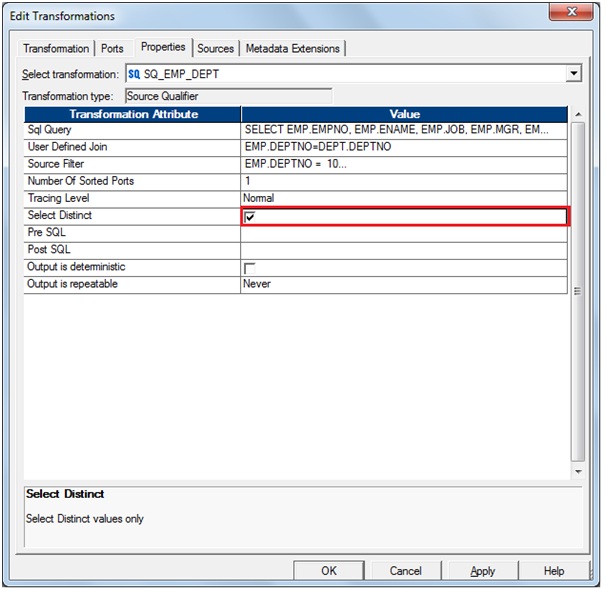
6)
Pre-SQL:
I. Pre-session SQL commands to run against the
source database before the Integration Service reads the source.
II. It can have multiple statements separated by
(;) with commit;
I. Post-session SQL commands to run against the
source database after the Integration Service writes to the target.
II. It can have multiple statements separated by
(;) with commit;
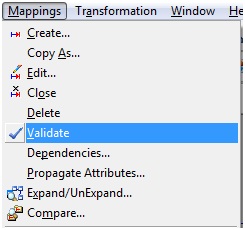
9)
Select 'Repository' from Menu --> Save.
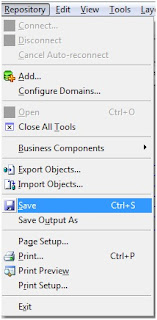
Note: The SQL Override,
User Defined Join, Source Filter, Number Of Sorted Ports and Select Distinct
are not applicable for Flat File Source.
To know how to work with Flat File click here.
What is Target Load Order:
To know how to work with Flat File click here.
What is Target Load Order:
We specify a target load
order based on the Source Qualifier transformations in a mapping. If you have
multiple Source Qualifier transformations connected to multiple targets, you
can designate the order in which the Integration Service loads data into the
targets.
If one Source Qualifier transformation provides data for multiple targets, you can enable constraint-based loading in a session to have the Integration Service load data based on target table primary and foreign key relationships.
Using Parameters and
Variables in Source Qualifier:
You can use parameters
and variables in the SQL query, user-defined join, source filter, and pre- and
post-session SQL commands of a Source Qualifier transformation which you have
pre-defined in the mapping and which is defined in the parameter file.
You can enter a
parameter or variable within the SQL statement, or you can use a parameter or
variable as the SQL query.
For example:
I want to pass “DeptNo”
on the run time. So I have a mapping parameter/variable defined at mapping
level.
Note: All the mapping
variable/parameter will start prefix with “$$”, Name the parameter as
“$$DeptNo”, Type “Parameter”, Datatype “integer” and IsExpr “FALSE”.
1.
Sample SQL Override:
SELECT DEPT.DEPTNO, DEPT.DNAME, DEPT.LOC, EMP.EMPNO, EMP.ENAME,
EMP.JOB, EMP.MGR, EMP.HIREDATE, EMP.SAL, EMP.COMM
FROM
EMP, DEPT
WHERE
EMP.DEPTNO=DEPT.DEPTNO
AND DEPT.DEPTNO=$$DeptNo.
Another way to is to use
session parameter which will start with prefix ‘$’ $ParamDeptNo and define it
in the parameter file.
2.
Sample SQL Override:
SELECT DEPT.DEPTNO, DEPT.DNAME, DEPT.LOC, EMP.EMPNO, EMP.ENAME,
EMP.JOB, EMP.MGR, EMP.HIREDATE, EMP.SAL, EMP.COMM
FROM
EMP, DEPT
WHERE
EMP.DEPTNO=DEPT.DEPTNO
AND DEPT.DEPTNO=$ParamMyQuery
The Integration Service
first generates an SQL query and expands each parameter or variable. It
replaces each mapping parameter, mapping variable, and workflow variable with
its start value. Then it runs the query on the source database.
The parameters datatypes
can be string, integer and datetime. It’s depending on your requirement.
TIPS:
- To ensure the format of a
datetime parameter or variable matches that used by the source, validate
the SQL query.
- When you override the default
SQL query, you must enclose all database reserved words in quotes.
- If the source table has more
than 1,000 rows, you can increase performance by indexing the primary
key-foreign keys. If the source table has fewer than 1,000 rows, you might
decrease performance if you index the primary key-foreign keys.
- You can resize the Expression
Editor. Expand the dialog box by dragging from the borders. The Designer
saves the new size for the dialog box as a client setting.
- When you enter a source filter
in the session properties, you override the customized SQL query in the
Source Qualifier transformation.
- You can also use the Sorter
transformation to sort relational and flat file data before Aggregator and
Joiner transformations.
- Sybase supports a maximum of 16
columns in an ORDER BY clause. If the source is Sybase, do not sort more
than 16 columns.
- You can also enter pre- and post-session SQL commands on the Properties tab of the target instance in a mapping.
Warning:
If you configure a
transformation as repeatable and deterministic, it is your responsibility to
ensure that the data is repeatable and deterministic. If you try to recover a
session with transformations that do not produce the same data between the
session and the recovery, the recovery process can result in corrupted data.
Disadvantages:
- You cannot directly connect
sources to targets. Instead, you need to connect them through a Source
Qualifier transformation for relational and flat file sources, or through
a Normalizer transformation for COBOL sources. Because the Source
Qualifier converts all database types into Informatica datatypes.
- The Designer does not allow you
to connect multiple Source Qualifier transformations to a single target.
There are two workarounds:
·
Reuse targets. Since
target definitions are reusable, you can add the same target to the mapping
multiple times. Then connect each Source Qualifier transformation to each
target.
·
Join the sources in a
Source Qualifier transformation. Then remove the WHERE clause from the SQL
query.











Nice description of SQ Transformation
ReplyDeleteGood work Gowtham.
ReplyDeletevery use full really a good work gowtham ur snap shots made the learning very effective
ReplyDeleteNice description
ReplyDeletenice presentation Gowtam, beginners can understand very easily...
ReplyDeleteGood one Gowtham .But pls explain what to be done in case the sources are flat-files ?
ReplyDeletepls refer the link http://gowtham-informatica-reference.blogspot.in/2013/04/import-flat-file-definitions.html
Deletereally awesome work ..
ReplyDeleteExcellent work Gowtham!..your presentation makes the learning easy and intresting!
ReplyDeleteGreat work......... 5 star rating
ReplyDeletevery good ..nice description...easy to understand!!! keep up the good work :) :)
ReplyDeleteThanks for such a nice tutorial. Could you please provide me a link from where I can download Informatica power center. Thanks in advance :)
ReplyDeleteeasy to understand with snapshots..thanks much!
ReplyDeleteExcellent work Done... Thanks a lot friend..
ReplyDeleteHuge and a Bunch of thanks to u from my side Gowtham.. Its very clear that u have done a very great job..seems like one and only one website for Informatica..Benefits every one for sure..hats off to your hardwork
ReplyDeleteawesome blog !!!!great effort !!! keep it up ,,thanks
ReplyDeleteHI gautham nice work ,one doubt regarding transformation as repeatable and deterministic..what exactly does it mean
ReplyDeleteOutput is Deterministic: When you check this option then the Integration Service does not stage source data for recovery. Because the Relational source or transformation output that does not change between session runs when the input data is consistent between runs.
ReplyDeleteOutput is Repeatable: When you check this option then the output is deterministic and output is repeatable, the Integration Service does not stage source data for recovery. Because the Relational source or transformation output that is in the same order between session runs when the order of the input data is consistent.
Hi Gowtham, Very Good Explanation for a beginner.. Thanks a lot.
ReplyDeletegood work gowtham
ReplyDeleteThis is very good information
ReplyDeleteinformatica online training, informatica training in bangalore, informaitca training
Hi Gowtham , Thank you for the nice explanation . How to add correlated subquery in this Source Qualifier as shown in the following example ?
ReplyDeleteSELECT A.SETID, A.JOBCODE, A.DESCR
FROM PS_JOBCODE_TBL A
WHERE ( A.EFFDT =
(SELECT MAX(A_ED.EFFDT) FROM PS_JOBCODE_TBL A_ED
WHERE A.SETID = A_ED.SETID
AND A.JOBCODE = A_ED.JOBCODE
AND A_ED.EFFDT <= SUBSTRING(CONVERT(CHAR,GETDATE(),121), 1, 10)) )
Edit the Source qualifier SQL Query to add the where condition.
DeleteWhere to set the parameters or variable values ? Like in given case where have you set 40
ReplyDeletebest body massager
ReplyDeletefriendship whatsapp groups
ReplyDeleteReally infomational and educative article thanks publisher for sharing this wonderful info i have shared this article on my blog tecktak flippzilla
ReplyDeleteand whatsaup, and Best smart tv
informative blog , learned many things from your blog, thanks for sharing this , keep doing . i also like to share my views about tableu here Tableau training in pune
ReplyDeletesir, is input parameter is local to mapping level? is it fixed value? doesn't change during mapping task/task flow run?
ReplyDelete