We
can send email to designated recipients when the Integration Service runs a
workflow.
For
Example:
If you want to track how long a session takes to complete, you can configure
the session to send an email containing the time and date the session starts
and completes. Or, if you want the Integration Service to notify you when a
workflow suspends, you can configure the workflow to send email when it
suspends.
To
send email when the Integration Service runs a workflow, perform the following
steps:
- Configure the Integration Service to send email. Before creating Email tasks, we need configure
the Integration Service to send email (Administrator will config).
- Create Email tasks. Before
you can configure a session or workflow to send email, you need to create
an Email task.
- Configure sessions to send post-session email. You can configure the session to send an email
when the session completes or fails. You create an Email task and use it
for post-session email.
- Configure workflows to send suspension email. You can configure the workflow to send an email
when the workflow suspends. You create an Email task and use it for
suspension email.
The
Integration Service sends the email based on the locale set for the Integration
Service process running the session.
We
can use parameters and variables in the email user name, subject, and text. For
Email tasks and suspension email, you can use service, service process,
workflow, and worklet variables. For post-session email, you can use any
parameter or variable type that you can define in the parameter file. For
example, you can use the $PMSuccessEmailUser or $PMFailureEmailUser service
variable to specify the email recipient for post-session email.
Working
with Email Tasks
We
can send email during a workflow using the Email task on the Workflow Manager.
We can create reusable Email tasks in the Task Developer for any type of email.
Or, we can create non-reusable Email tasks in the Workflow and Worklet
Designer.
Use
Email tasks in any of the following locations:
- Session properties. You
can configure the session to send email when the session completes or
fails.
- Workflow properties. You
can configure the workflow to send email when the workflow is interrupted.
- Workflows or worklets. You can include an Email task anywhere in the
workflow or worklet to send email based on a condition you define.
Using Email Tasks in a
Workflow or Worklet
We
can use Email tasks anywhere in a workflow or worklet. For example, we might
configure a workflow to send an email if a certain number of rows fail for a
session.
For example, we may have a
Session task in the workflow and you want the Integration Service to send an
email if more than 20 rows are dropped. To do this, you create a condition in
the link, and create a non-reusable Email task. The workflow sends an email if
the session fails more than 20 rows are dropped.
Working
with Post-Session Email
We
can configure a session to send email when it fails or succeeds. We can create
separate email tasks for success and failure email.
The
Integration Service sends post-session email at the end of a session, after
executing post-session shell commands or stored procedures. When the
Integration Service encounters an error sending the email, it writes a message
to the Log Service. It does not fail the session.
We
can specify a reusable Email that task you create in the Task Developer for
either success email or failure email. Or, we can create a non-reusable Email
task for each session property. When you create a non-reusable Email task for a
session, you cannot use the Email task in a workflow or worklet.
We
cannot specify a non-reusable Email task you create in the Workflow or Worklet
Designer for post-session email.
We
can use parameters and variables in the email user name, subject, and text. Use
any parameter or variable type that you can define in the parameter file. For
example, we can use the service variable $PMSuccessEmailUser or
$PMFailureEmailUser for the email recipient. Ensure that you specify the values
of the service variables for the Integration Service that runs the session. You
can also enter a parameter or variable within the email subject or text, and
define it in the parameter file.
Email Variables and
Format Tags
We
can use email variables and format tags in an email message for post-session
emails. We can use some email variables in the subject of the email. With email
variables, we can include important session information in the email, such as
the number of rows loaded, the session completion time, or read and write
statistics. You can also attach the session log or other relevant files to the
email. Use format tags in the body of the message to make the message easier to
read.
Note: The Integration
Service does not limit the type or size of attached files. However, since large
attachments can cause problems with the email system, avoid attaching
excessively large files, such as session logs generated using verbose tracing.
The Integration Service generates an error message in the email if an error
occurs attaching the file.
Creating
a sample Email Task:
You
can create Email tasks in the Task Developer, Worklet Designer, and Workflow
Designer.
1. In the Task Developer, click Tasks > Create.
1. In the Task Developer, click Tasks > Create.
2.
The Create Task dialog box appears. Select an Email task and enter a name for
the task. Click Create.
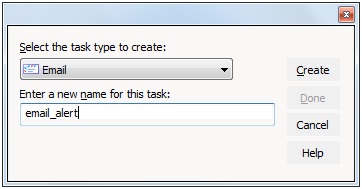
3.
The Workflow Manager creates an Email task in the workspace, Click Done.
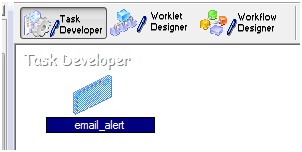
4.
Select the email task and Double-click on it to edit --> Go to the
Properties tab.
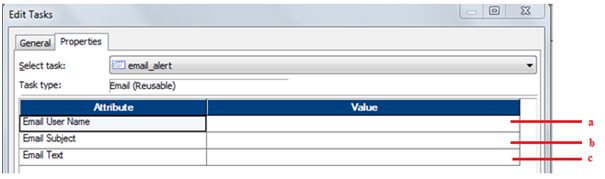
a)
Enter the email address of the mail recipient in the Email User Name field.
b)
Enter the subject of the email in the Email Subject field Or you can leave this
field blank.
c)
Click the Open button in the Email Text field to open the Email Editor.
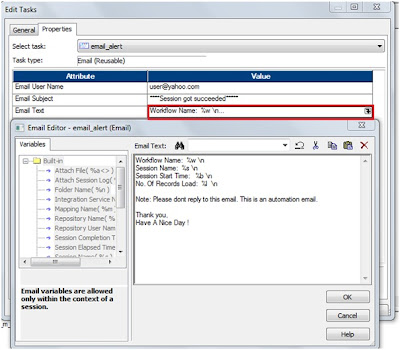
Note:
1.
You can incorporate format tags and email variables in a post-session email.
However, you cannot add them to an Email task outside the context of a session.
2.
The Integration Service does not limit the type or size of attached files.
However, since large attachments can cause problems with the email system,
avoid attaching excessively large files, such as session logs generated using
verbose tracing. The Integration Service generates an error message in the
email if an error occurs attaching the file.
The following table
describes the email variables that you can use in a post-session email:
Email Variable
|
Description
|
%a<filename>
|
Attach
the named file. The file must be local to the Integration Service. The
following file names are valid: %a<c:\data\sales.txt> or
%a</users/john/data/sales.txt>. The email does not display the full
path for the file. Only the attachment file name appears in the email.
Note: The file name cannot include the greater than
character (>) or a line break.
|
%b
|
Session
start time.
|
%c
|
Session
completion time.
|
%d
|
Name
of the repository containing the session.
|
%e
|
Session
status.
|
%g
|
Attach
the session log to the message.
|
%i
|
Session
elapsed time.
|
%l
|
Total
rows loaded.
|
%m
|
Name
of the mapping used in the session.
|
%n
|
Name
of the folder containing the session.
|
%r
|
Total
rows rejected.
|
%s
|
Session
name.
|
%t
|
Source
and target table details, including read throughput in bytes per second and
write throughput in rows per second.
|
%u
|
Repository
user name.
|
%v
|
Integration
Service name.
|
%w
|
Workflow
name.
|
%y
|
Session
run mode (normal or recovery).
|
%z
|
Workflow
run instance name.
|
Note: The Integration Service ignores %a, %g, and %t when
you include them in the email subject. Include these variables in the email
message only.
|
|
The following table lists
the format tags you can use in an Email task:
Formatting
|
Format Tag
|
tab
|
\t
|
new
line
|
\n
|
6.
Click OK twice to save the changes.
Now
we have create re-usable command task and now we need to use this in session
inside the workflow. (Open the workflow or worklet where you want to use this
command task).
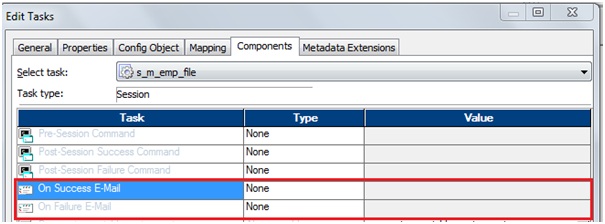
Note:
- On Success E-Mail: Send an email
alter on session succeeded.
- On Failure E-Mail: Send an email
alter on session failure.
8.
Select Task as On Success/Failure E-Mail, Type as Reusable/Non-reusable and
Click the Open button in the Email Text field to open the Email Editor
9.
Click on 'OK'.
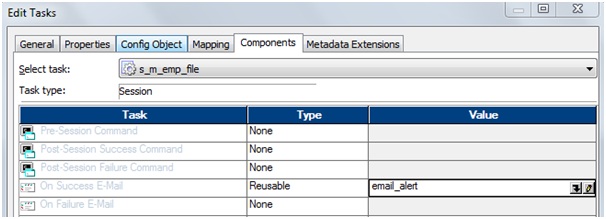
Note:
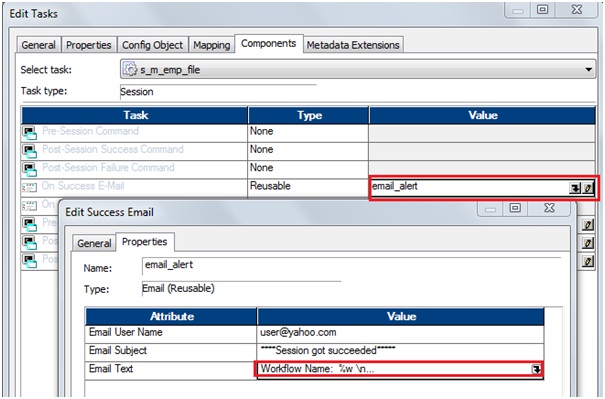






thanks for sharing information,nice article
ReplyDeleteinformatica training in hyderabad
An excelent information has provided in this blog about mail task..
ReplyDeleteinformatica online training
Nice! thanks therefore much! thanks for sharing.
ReplyDeleteYour dairy posts area unit a lot of interesting and informative.
your writing is too good..
I think there are many people like and visit it regularly, including me.
Useful Information :
ReplyDeleteLooking for the Best [url= Digital Marketing in Vijayawada ][/url] , We provide training on live projects, internship, Flexible Classes, Free Demo @ praiseads.com
How can one change / spoof the sender though (specific to Informatica's Workflow Manager Email task)?
ReplyDeleteI came across this, but it really doesn't help with step-by-step instructions:
https://kb.informatica.com/howto/6/pages/20/522084.aspx