Working with the Decision Task
The Decision task allows us to enter a condition that determines the
execution of the workflow, similar to a link condition with the Decision task.
The Decision task has a predefined variable called $Decision_task_name.condition
that represents the result of the decision condition. The Integration Service
evaluates the condition in the Decision task and sets the predefined condition
variable to True (1) or False (0).
We can specify one decision condition per Decision task.
Depending on the workflow, we might use link conditions
instead of a Decision task.
Using the Decision Task
We can use the Decision task instead of
multiple link conditions in a workflow. Instead of specifying multiple link
conditions, use the predefined condition variable in a Decision task to
simplify link conditions.
Example:
1. If
you want to copy/move the target file to another location.
2.
You have 3 sessions in a workflow and you want to run the 3rd session on
success of 1st and 2nd session otherwise do not run 3rd session, you can use
decision task.
Create
a sample Decision task:
Complete the following steps to create a
Decision task.
1. In the Workflow
Designer (open any workflow if have created any).
2. From Menu bar click Tasks > Create.
3. Select Decision Task for the task type.
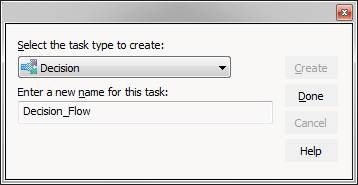
Enter a name for the Decision task name <Decision_Flow>.
Click Create.
Then click Done.
Now, create a link between tasks Start and s_m_emp_file by using
link task. (1st click on Start then drag it to Decision_Flow).


The Workflow Designer creates and adds the Decision task to the
workspace.
5. Click the Open button in the Value field to open the
Expression Editor.
6. In the Expression Editor, enter the
condition you want the Integration Service to evaluate.
Validate the expression before you close the Expression Editor.
8. Click Apply and then OK.
Now, create a link between tasks Start and s_m_emp_file by using link task. (1st click on Start then drag it to cmd_copy_files).
10. Select the link between Decision_flow and cmd_copy files to defined condition.
Validate the expression before you close the Expression Editor,
Click OK.
12. From Menu bar workflow à click start workflow (to run the workflow)
















Hi,
ReplyDeleteMay I know how the decision task will react if there are no conditions provided for the same, provided treat all input links as AND.
True only
DeleteIs Multiple conditions also can allow ?
ReplyDeleteIt is useful in situations like if we have three parallel sessions and suppose based on the run status of these three sessions success mail should be sent and failure mail should be sent, if we go by traditional way then we have to create links to both success mail and failure mail tasks from those three sessions but with this task we can avoid that.
ReplyDeleteThanks for sharing valuable information
ReplyDeleteInformatica Cloud Training Course Online
Informatica Cloud certification Training