Assignment Task
Note: To create Workflow variable, edit workflow à go
to Variables tab then added port you required. To store any values in buffer
select ‘Persistent’
Then
configure the Assignment task to assign values or expressions to user-defined
variables. After you assign a value to a variable using the Assignment task,
the Integration Service uses the assigned value for the variable during the
remainder of the workflow.
We
must create a variable before you can assign values to it. We cannot assign
values to predefined workflow variables.
To create an Assignment task:
1. In the Workflow Designer
(Open already created workflow).
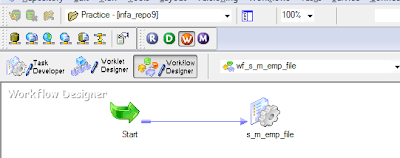
2. On menu click Tasks >
Create
3. Select Assignment Task for
the task type.
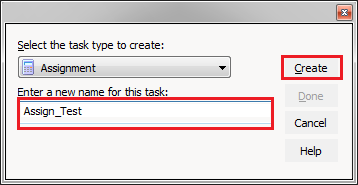
Enter a
name for the Assignment task <Assign_Test>.
Click Create. Then click Done.
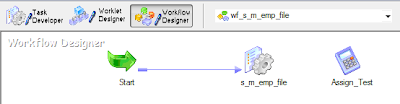
Now, create a link between
tasks Start and s_m_emp_file by using link task. (1st click on Start then drag
it to Assign_Test).
The Workflow Designer creates
and adds the Assignment task to the workflow.
4. Double-click the Assignment task
to open the Edit Task dialog box.
5. On the Expressions tab,
click Add to add an assignment. 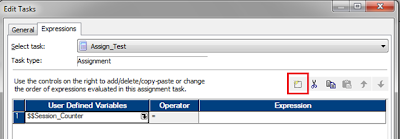
6. Click the Open button in the
User Defined Variables field.

7. Select the variable for
which you want to assign a value. Click OK.
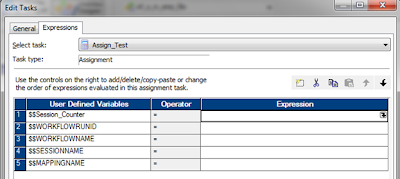
8. Click the Edit button in the
Expression field to open the Expression Editor.
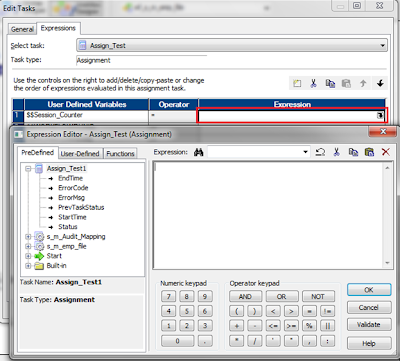
The Expression Editor shows
predefined workflow variables, user-defined workflow variables, variable
functions, and boolean and arithmetic operators.
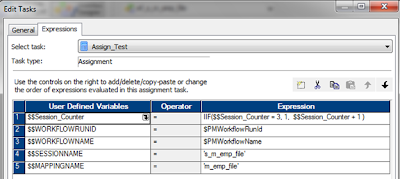
For example, if you want to
assign the previous session WorkflowRunId, WorkflowName, SessionName,
MappingName details to the user-defined variable $$WORKFLOWRUNID, $$WORKFLOWNAME,
$$SESSIONNAME, $$MAPPINGNAME and run the next session after 3 runs of my first
session in the Expression Editor.
10. Click Validate.
Validate the expression before
you close the Expression Editor.
11. Repeat steps 6 to 8 to
add more variable assignments.
Use the up and down arrows in
the Expressions tab to change the order of the variable assignments.
12. Click OK.
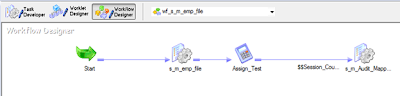
Second Output File:
Note: I want to capture the session s_m_emp_file related details to in
to flatfile by using workflow variable i am storing those details from the
session s_m_emp_file and using assignment task I am passing those details to
second session s_m_aduit_mapping.







Hi Admin,
ReplyDeleteMay I know how are you increasing value by one for $$Session_Counter after each successful run?
Hi Vaibhav,
ReplyDeletePlease see about post 9th point.
9. Enter the value or expression you want to assign.
If you have still doubt, please let me know.
Hi..nice solution...but i have multiple sessions in my workflow..is there any other technique than using assignment task at session level
ReplyDeleteHi goutham,
ReplyDeleteI don't how to assign the values of workflow variables to target.
How can we solve that when the source file getting along with date and time ,but we do not require that date and time with document name as target
ReplyDeletecan we assign the the value of variable in the parameter file?
ReplyDeleteSi así lo requieres si se puede asignar desde un archivo de parámetros pero depende de la necesidad.
DeleteHi ! Alice this side from Sample Assignment.
ReplyDeleteIt is said that by taking affordable Electrical Engineering assignments Help from these service providers, students can clear their courses with the best academic grades. Sample Assignment provide lots of benefits to students along with their assignment help online services in Australia, such as 24*7 client support service, live interactive sessions with subject matter experts, lucrative offers and deals, etc.